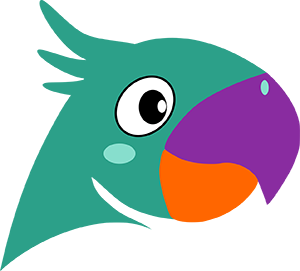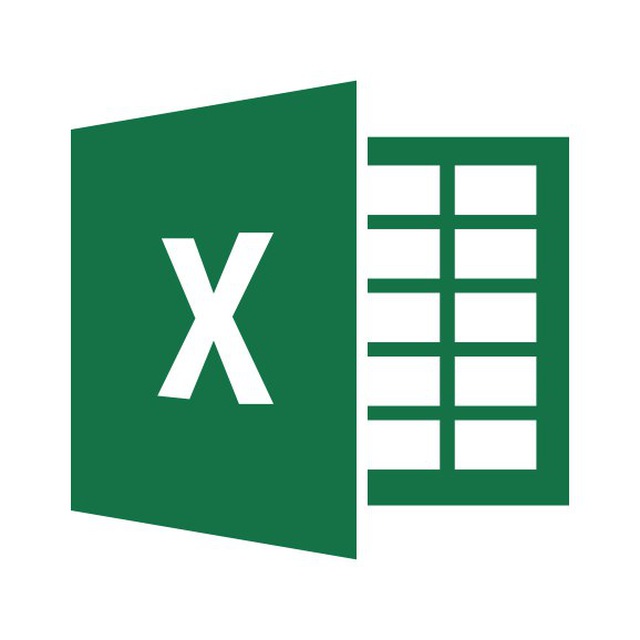
Многие пользователи приходят в замешательство, когда сумма значений времени, если она превышает 24 часа, отображается неверно. Например: сумма рабочего времени с понедельника по пятницу, при восьмичасовом рабочем дне, составит 16:00:00, хотя должна равняться 40:00:00. Для того чтобы исправить отображение времени, превышающих 24 часа, применяется пользовательский формат [ч]:мм:сс, или [ч]:мм если не надо учитывать секунды.
#функции #время #формат #суммирование #суммированиевремени