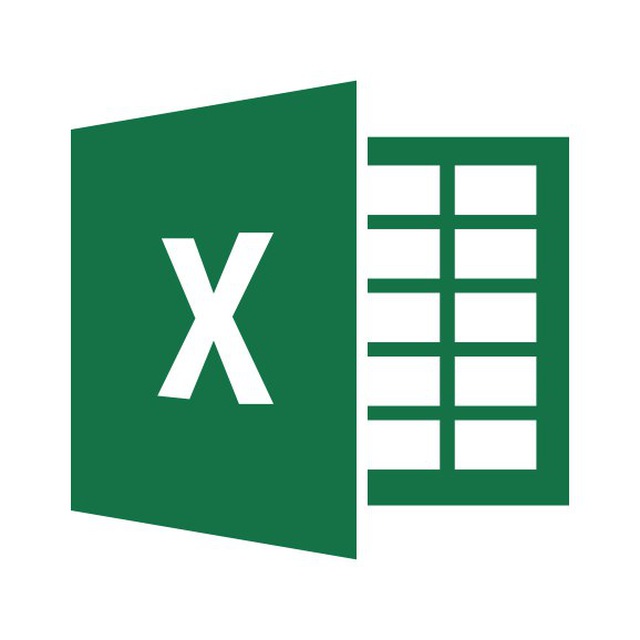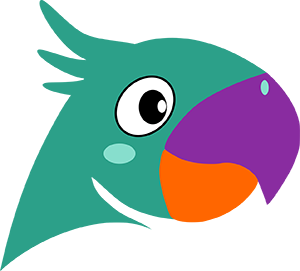Вычисление возраста человека. Сравнение дат. Функция РАЗНДАТ(DATEDIF).
Отвечаем на вопрос нашего подписчика. Один из самых простых способов вычислить возраст человека состоит в использовании функции
РАЗНДАТ(). Эта функция делает любой вариант сравнения дат предельно простым.
Для вычисления возраста человека с использованием функции
РАЗНДАТ() можно воспользоваться формулой, подобной этой:
=РАЗНДАТ(В2; СЕГОДНЯ(); “y”)
Функцию РАЗНДАТ() можно использовать для вычисления количества дней, месяцев и лет между двумя датами. Она имеет три обязательных аргумента:
нач_дата,
кон_дата и
код. Значение аргумента
код указывает на то, что именно нужно найти (разность дней, месяцев или лет).
#сравнениедат #РАЗНДАТ #DATEDIF #возрастчеловека