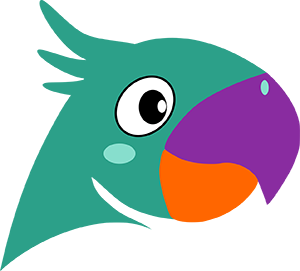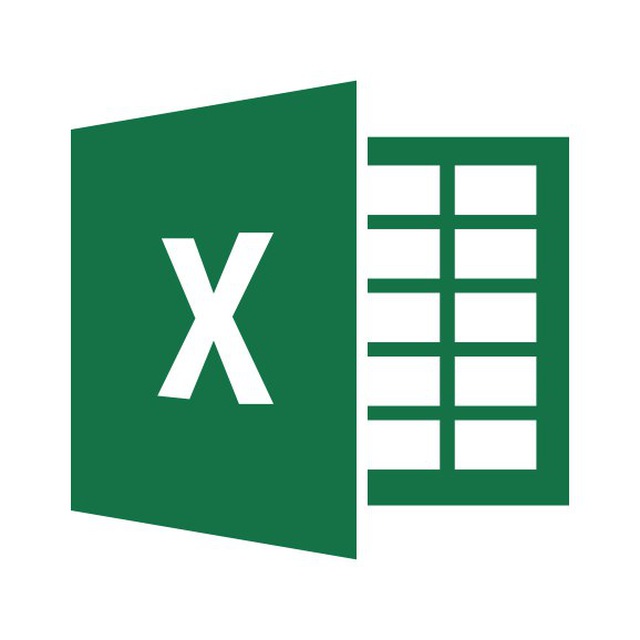
Хотя это может показаться тривиальным, часто оказывается полезным воспользоваться отдельной частью некоторой даты. Например, может быть поставлена задача отфильтровать все записи, в которых дата заказа относится к определенному месяцу.
В подобных ситуациях потребуется извлечь из отформатированных значений дат значение месяца. Для решения подобных задач Excel предоставляет набор простых функций, позволяющих выделять в отформатированных значениях дат их отдельные составные элементы. К этим функциям относятся следующие:
ГОД() извлекает из заданной даты значение года;МЕСЯЦ() извлекает из заданной даты значение месяца;ДЕНЬ() извлекает из заданной даты значение дня месяца;ДЕНЬНЕД() определяет значение дня недели для заданной даты;НОМНЕДЕЛИ() для заданной даты возвращает номер недели в году.#дата #частидаты #ГОД #МЕСЯЦ #ДЕНЬ #ДЕНЬНЕД #НОМНЕДЕЛИ